Despite the complexities and limitations, gaming on Mac is fun. Well, you must know that Mac is quite a robust and secure system to handle your gaming speed, configurations and settings provided you know a few tricks.
- Is This Game Optimized For Mac Free
- Is This Game Optimized For Mac Computer
- Is This Game Optimized For Mac Download
- Is This Game Optimized For Mac Os
So, if an app hasn't been updated to Universal 2, it will show different information in the System Report. And, this is the only thing that helps us check which apps are optimized for M1 Macs right now. Best Ways to Find Out Which Apps are Optimized for M1 Apple Silicon Macs. Follow these step to check which apps are optimized on your M1 Mac. Mac users have been seeing warnings, stating that a app ‘is not optimized for your Mac' for years now. The alerts started appearing in early April 2018. If a macOS High Sierra or Mojave user.
From making enough space to download and run games to purging inactive memory, running terminal commands to closing all the unnecessary apps, there are various methods by which you optimize Mac for gaming. Moreover, after making all the required software updates, hardcore gamers can also think of upgrading to new hardware such as eGPU or new SSD, but that is optional. So gamers, are you ready to set up your Mac for gaming? Let's do it!
How To Optimize Mac For Gaming
1. Check The Status Of Disk Usage
This is one of the best ways to keep your Mac in good shape as well as optimize it for gaming. If you go through the details of Mac, you can find startup apps, resource-hogging or unwanted apps or other utilities that keep running in the background without our knowledge.
Status Of Disk Usage:
For this, Disk Inventory X is a free and potential tool that has been running for years and quickly displays the status of disk usage in a textual and visual manner. This step is essential as it will help you understand how much space on your Mac is occupied. So, you will know precisely how much space you need to retrieve to play games seamlessly and get optimum performance.
Although you can also find the disk space of your Mac by clicking Apple icon > About this Mac > Storage, yet the minute details are easily covered by Disk Inventory X and hence recommended. 07.adobe flashmr. macs virtual existence.
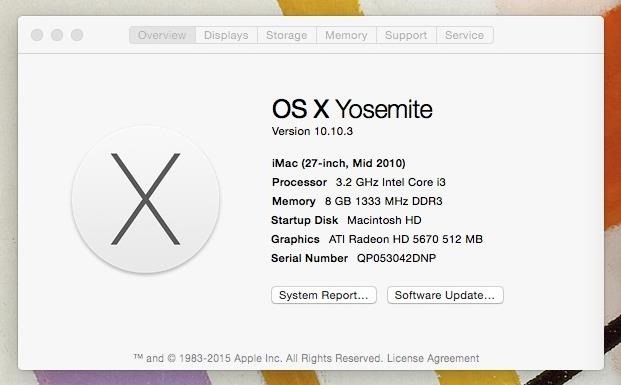
Clean The Clutter& Optimize Mac For Gaming:
Smart Mac Careis our favorite tool, and we highly recommend this optimization suite to all the gamers. As it keeps Mac healthy by retrieving chunks of space, improving boot time and deleting redundant data like duplicate files, unwanted apps, etc. Its automatic scanning and cleaning not just improves the overall performance of Mac but also can be helpful for Mac games.
You might also be aware of the fact that games may require a lot of gigabytes whether you play it from Steam or download them on your Mac. That's why it is recommended that atleast 15% of free space or 18GB space is available on your Mac, even after a game is downloaded, for it to function seamlessly. Maintaining it manually can be cumbersome. For it, you must rely on a third-party tool like Smart Mac Care, which can clean your junk files, duplicate, uninstall unwanted apps, which in turn, recovers space and maintains the system health.
2. Disable OS X Features (Notification Center & Dashboard)
The native features are hardly used for everyday purposes, yet they take up the processing power and RAM, hindering the good gaming experience. Thankfully, they can be easily disabled or enabled using Terminal as and when required.
2.1 Disable/Enable Dashboard:
- To disable, click on Spotlight icon from the menu bar and type ‘terminal' or go through Applications > Utilities > Terminal.
- Enter the command: defaults write com.apple.dashboard mcx-disabled -boolean YES
- Next enter: killall Dock
These two commands above will restart the Finder with the dashboard being disabled.
In case you want to enable it again, follow these steps:
- To enable; defaults write com.apple.dashboard mcx-disabled -boolean NO
- Next enter: killall Dock
2.2 Disable/Enable Notification Center:
- To disable: Open terminal once again and enter command: launchctl load -w /System/Library/LaunchAgents/com.apple.notificationcenterui.plist
- Next enter: killall NotificationCenter
- To enable: Open terminal once again and enter command: launchctl load -w /System/Library/LaunchAgents/com.apple.notificationcenterui.plist
- Next open Finder, press Command + Shift + G and copy-paste /System/Library/CoreServices/
- Restart your Mac, and you will be able to get back your Notification Center.
As both processes keep running in the background, it is better to keep them disabled and utilize it to get better gaming experience than ever.
3. Stop The Apps From Starting Automatically
Does this happen to you as well that when you log in to the system, various apps start automatically and hog the system resources? Well, if it is happening, you can disable login items and optimize your Mac for gaming.
For this;


Go to click on Apple icon > System Preferences > Users and Groups > Login items. Here, you can select the app that you do not want to pop-up or rather select all of them and click on the ‘-' sign below.
4. Close All Applications & Menu Bar Apps
Your Mac will inevitably run at a slow speed, and your performance of your games would not be as expected when multiple applications are running behind. Hence, this step is another necessity of the list.
Check your dock and quit all the running applications by right-clicking on them and selecting Quit. Looks like a small process but believe me it's an effective one!
5. Configure Game Settings
Your games' in-built settings can be tweaked side by side while you optimize Mac for gaming and learning how to make the gaming experience better. These settings can be different, depending on the game. Hence we will tell you some generalized tips here that will help you with most of them.
- Go to Graphics settings from the options and select in between Low, Medium and High to suit your graphics card.
- Go to Game settings or Options within and make the screen resolution settings appropriate as per the game requires.
Play the game, and you will be able to decide which settings ideally suit your game.
6. Play In Different Viewed/Windowed Mode
Not many people believe this, but playing games in different modes do help in recognizing the speed and graphics variation of the game. You can always try for both the options, including Windowed mode or full-screen mode one by one.
You can switch between modes by visiting Video or Graphics settings of the game itself. Switch the options and find the most suitable mode as per speed, texts display and transient graphics.
7. Keep Checking Activity Monitor
Activity Monitor is an in-built tool of Mac, which is capable of explaining where and how Mac is using memory, CPU usage, Energy consumption, etc. It can also show you which application is running behind when you are enjoying your favorite games on Mac.
Other than this, you can also keep track of RAM and CPU usage, especially when you hear the fans running at speed while playing games on Mac. If any of the tasks is taking a toll on resources, you can simply choose to end it right from here.
8. Keep Software Up To Date
Now, this seems obvious, but the step helps in maintaining the process of the system as well as optimizing Mac for gaming. Keep visiting the App Store to find any new update on the game as any kind of bug might be slowing down the gaming speed. You can even let Mac update all the gaming or other applications to stay up to date with a simple tweak.
Just go to System Preferences > Applications > Tick mark the ‘Automatically check for updates'.
Also, make sure that you update all software, including OS for the smooth performance of Mac, which, in turn, helps in removing any bugs or glitches as well.
And you are good to go!
9. Run Windows To Play Window-Specific Games
We know that your Windows users' friends might be telling you the story of cool games that they enjoyed last week, but it is still not available for Mac. Even in this case, you are at luck as Mac lets you install Windows on your system and let you enjoy the same way your friends are.

There are various methods by which you can install Windows on Mac. So, check out how to run Windows on Mac?
EXTRA TIPS
We are sure that you have got all the tips and tricks on how to optimize Mac for gaming. But we have something else for you. All these methods were focused more or less on the internal settings. Yet if you are someone who wants more to enhance your gaming experience on Mac, we have some quick suggestions for you.
Upgrade HDD / SSD
Is This Game Optimized For Mac Free
While learning how to optimize Mac for gaming, this trick is good to try! Do not limit yourself to graphics or processors as hard drives play an essential role in letting your game load in no time, boots the system quickly and improves the system tasks.
It is best if you upgrade to SSD if your Mac doesn't come with one. Learn the working mechanism of SSD and make sure you go for those SSDs which can upgrade in future and optimize Mac for gaming.
Clean The Clutter& Optimize Mac For Gaming:
Smart Mac Careis our favorite tool, and we highly recommend this optimization suite to all the gamers. As it keeps Mac healthy by retrieving chunks of space, improving boot time and deleting redundant data like duplicate files, unwanted apps, etc. Its automatic scanning and cleaning not just improves the overall performance of Mac but also can be helpful for Mac games.
You might also be aware of the fact that games may require a lot of gigabytes whether you play it from Steam or download them on your Mac. That's why it is recommended that atleast 15% of free space or 18GB space is available on your Mac, even after a game is downloaded, for it to function seamlessly. Maintaining it manually can be cumbersome. For it, you must rely on a third-party tool like Smart Mac Care, which can clean your junk files, duplicate, uninstall unwanted apps, which in turn, recovers space and maintains the system health.
2. Disable OS X Features (Notification Center & Dashboard)
The native features are hardly used for everyday purposes, yet they take up the processing power and RAM, hindering the good gaming experience. Thankfully, they can be easily disabled or enabled using Terminal as and when required.
2.1 Disable/Enable Dashboard:
- To disable, click on Spotlight icon from the menu bar and type ‘terminal' or go through Applications > Utilities > Terminal.
- Enter the command: defaults write com.apple.dashboard mcx-disabled -boolean YES
- Next enter: killall Dock
These two commands above will restart the Finder with the dashboard being disabled.
In case you want to enable it again, follow these steps:
- To enable; defaults write com.apple.dashboard mcx-disabled -boolean NO
- Next enter: killall Dock
2.2 Disable/Enable Notification Center:
- To disable: Open terminal once again and enter command: launchctl load -w /System/Library/LaunchAgents/com.apple.notificationcenterui.plist
- Next enter: killall NotificationCenter
- To enable: Open terminal once again and enter command: launchctl load -w /System/Library/LaunchAgents/com.apple.notificationcenterui.plist
- Next open Finder, press Command + Shift + G and copy-paste /System/Library/CoreServices/
- Restart your Mac, and you will be able to get back your Notification Center.
As both processes keep running in the background, it is better to keep them disabled and utilize it to get better gaming experience than ever.
3. Stop The Apps From Starting Automatically
Does this happen to you as well that when you log in to the system, various apps start automatically and hog the system resources? Well, if it is happening, you can disable login items and optimize your Mac for gaming.
For this;
Go to click on Apple icon > System Preferences > Users and Groups > Login items. Here, you can select the app that you do not want to pop-up or rather select all of them and click on the ‘-' sign below.
4. Close All Applications & Menu Bar Apps
Your Mac will inevitably run at a slow speed, and your performance of your games would not be as expected when multiple applications are running behind. Hence, this step is another necessity of the list.
Check your dock and quit all the running applications by right-clicking on them and selecting Quit. Looks like a small process but believe me it's an effective one!
5. Configure Game Settings
Your games' in-built settings can be tweaked side by side while you optimize Mac for gaming and learning how to make the gaming experience better. These settings can be different, depending on the game. Hence we will tell you some generalized tips here that will help you with most of them.
- Go to Graphics settings from the options and select in between Low, Medium and High to suit your graphics card.
- Go to Game settings or Options within and make the screen resolution settings appropriate as per the game requires.
Play the game, and you will be able to decide which settings ideally suit your game.
6. Play In Different Viewed/Windowed Mode
Not many people believe this, but playing games in different modes do help in recognizing the speed and graphics variation of the game. You can always try for both the options, including Windowed mode or full-screen mode one by one.
You can switch between modes by visiting Video or Graphics settings of the game itself. Switch the options and find the most suitable mode as per speed, texts display and transient graphics.
7. Keep Checking Activity Monitor
Activity Monitor is an in-built tool of Mac, which is capable of explaining where and how Mac is using memory, CPU usage, Energy consumption, etc. It can also show you which application is running behind when you are enjoying your favorite games on Mac.
Other than this, you can also keep track of RAM and CPU usage, especially when you hear the fans running at speed while playing games on Mac. If any of the tasks is taking a toll on resources, you can simply choose to end it right from here.
8. Keep Software Up To Date
Now, this seems obvious, but the step helps in maintaining the process of the system as well as optimizing Mac for gaming. Keep visiting the App Store to find any new update on the game as any kind of bug might be slowing down the gaming speed. You can even let Mac update all the gaming or other applications to stay up to date with a simple tweak.
Just go to System Preferences > Applications > Tick mark the ‘Automatically check for updates'.
Also, make sure that you update all software, including OS for the smooth performance of Mac, which, in turn, helps in removing any bugs or glitches as well.
And you are good to go!
9. Run Windows To Play Window-Specific Games
We know that your Windows users' friends might be telling you the story of cool games that they enjoyed last week, but it is still not available for Mac. Even in this case, you are at luck as Mac lets you install Windows on your system and let you enjoy the same way your friends are.
There are various methods by which you can install Windows on Mac. So, check out how to run Windows on Mac?
EXTRA TIPS
We are sure that you have got all the tips and tricks on how to optimize Mac for gaming. But we have something else for you. All these methods were focused more or less on the internal settings. Yet if you are someone who wants more to enhance your gaming experience on Mac, we have some quick suggestions for you.
Upgrade HDD / SSD
Is This Game Optimized For Mac Free
While learning how to optimize Mac for gaming, this trick is good to try! Do not limit yourself to graphics or processors as hard drives play an essential role in letting your game load in no time, boots the system quickly and improves the system tasks.
It is best if you upgrade to SSD if your Mac doesn't come with one. Learn the working mechanism of SSD and make sure you go for those SSDs which can upgrade in future and optimize Mac for gaming.
Upgrade Your RAM
RAM plays a crucial role for smooth gaming on any system and so on Mac. Explore your Mac with Activity Monitor, and if your system needs better memory, better upgrade it.
Some gamers are comfortable with 4GB of RAM, but some of them require more and upgrade their RAM to 8GB or even 16GB. Which gamer are you? Define and upgrade!
Is This Game Optimized For Mac Computer
Try External Graphics Processor or eGPU
- For this trick and before investing, you need to find if your Mac is compatible with Thunderbolt 3 standard by identifying the port. In addition to the internal video processor, eGPU provides additional performance for professional apps, 3D gaming, VR content and more for the enhanced gaming experience.
- A good eGPU is capable of accelerating apps, allows VR headsets to connect and let you charge the MacBook Pro. It surely is a costly affair to invest in a good eGPU, but those gamers who have afforded it already are pretty content with their Mac for gaming sessions.
Additional Tip: Feeling generous, if yes, then check out the new Mac Pro, which comes with robust Xeon processors up to 28 cores, Apple Afterburner, a revolutionary Accelerator Card and more.
We Are Listening!
Is This Game Optimized For Mac Download
What do you have to say about all the tips and tricks for optimizing Mac for gaming? Let us know in the comment section below. Also, follow us on Facebook and YouTube for cool tech-updates every day.
Is This Game Optimized For Mac Os
6 Responses
